
第9回/リージョンをトリミングしてみる
こんにちは。
G2 Studios サウンドチームのサキサキです。
今回は、「リージョンのトリミング」についてご紹介したいと思います。
一般的には「波形のトリミング」という呼び方の方が馴染み深いかと思いますが、その辺りの呼び方の違いについても後述できればと考えています。
サウンド業務において基本中の基本とも言うべき内容がこのタイミングまで紹介されなかったのは何故か、そう疑問に思う方もいらっしゃるのではないでしょうか。
昨今、波形のトリミングについてインターネット上で検索すると、そこかしこにそれらしき記事を目にします。
それならば、一旦後回しにして他の有用な記事を書こうと考えたのが正直なところで、気が付けば連載を始めて2年…。
さすがにこのまま放置しておくのもどうかと思い、このタイミングで記事化することにしました。
それでは進めていきましょう。
■作業環境
本記事は以下の環境下での作業内容を記載いたします。
<作業環境>
Windows :Windows 10 Pro
CRI SDK :criware_sdk_unity_v3_08_03_smartphone_ja
■波形とは
「波形」は、時間と音量の変化を可視化させたものです。
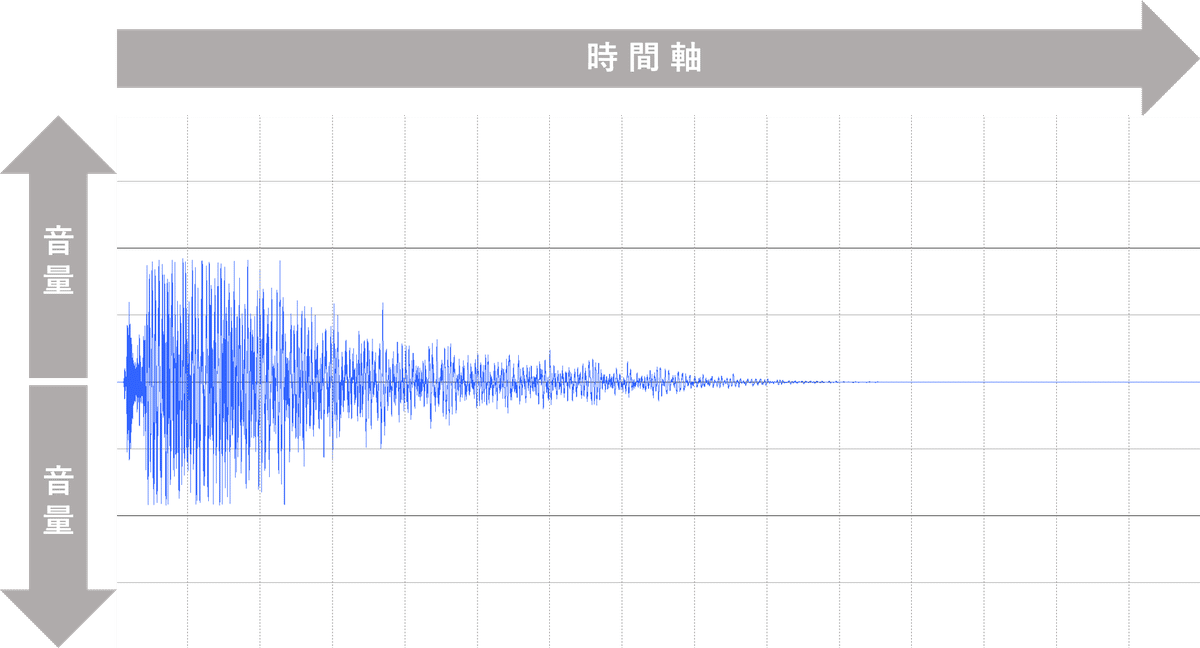
音を目で見えるように表現するという考えがすごいですよね!
いったい誰がこんなことを思いついたのでしょう…。
<ワンポイント豆知識>
サウンド業務では音(音声)ファイルのことを、その技術観点から「波形ファイル」と呼ぶことがあります。
CRI Atom Craftで使用する波形ファイルのデータ形式は、非圧縮の「WAVE」「AIFF」の2種類のみです。
■波形のトリミングとは
「波形のトリミング」は文字通り、波形から必要な部分を抜き出したり、波形から不要な部分を削除する作業のことを指します。
■波形のトリミングの用途
それでは、用途としてはどういったものがあるか挙げてみましょう。
<波形のトリミングの用途>
・音のない無駄な部分を削り、データサイズを小さくする
・再生時に聴こえない音を削り、サウンドシステムの処理負荷を軽減する
・波形ファイル上の音の一部分だけを抜き出して使用する
・波形ファイルを指定箇所で分割して使用する
最初の2つについては、ファイル1単位で考えると大して気にする必要のないものかもしれませんが、1コンテンツ内で何百から何万ものリソースを取り扱うサウンド業務においては、まさにチリツモの内容になってきます。
サウンド側で地道に積み上げた内容が、ユーザー側のダウンロードサイズを縮小したり、他開発セクションでより多くのパフォーマンス消費を可能にすると考えれば、この作業の重要さが見えてくるのではないでしょうか。
■波形のトリミング方法
波形のトリミングには大きく分けて2通りの方法があります。
<波形のトリミング方法>
①波形ファイルを直接トリミングする方法
②元の波形ファイルはそのままに、ソフトウェアの機能上で波形をトリミングする方法
この2つについては、結果的に再生される音は同じでも、処理内容及び処理後の生成物(=元となる波形ファイルの状態)が異なることに注意しましょう。
①については「波形編集ソフト(※音素材の収録や加工、プリマスタリングなどを専門として行えるソフトウェア)」で作業を行うのが一般的で、中には、それらの機能を持ち合わせたDAWで対応するという方もいます。
また、CRI Atom Craftでの対応は上記の②に該当し、正式には「リージョン(=ウェーブフォームリージョン)をトリミングする」という呼び方をします。
■波形のトリミングにおける注意点
波形のトリミング時における注意点をいくつか挙げておきたいと思います。
・ノイズの発生とゼロクロスポイント
波形には「ゼロクロスポイント」と呼ばれる波形の音量がゼロになる位置があります。
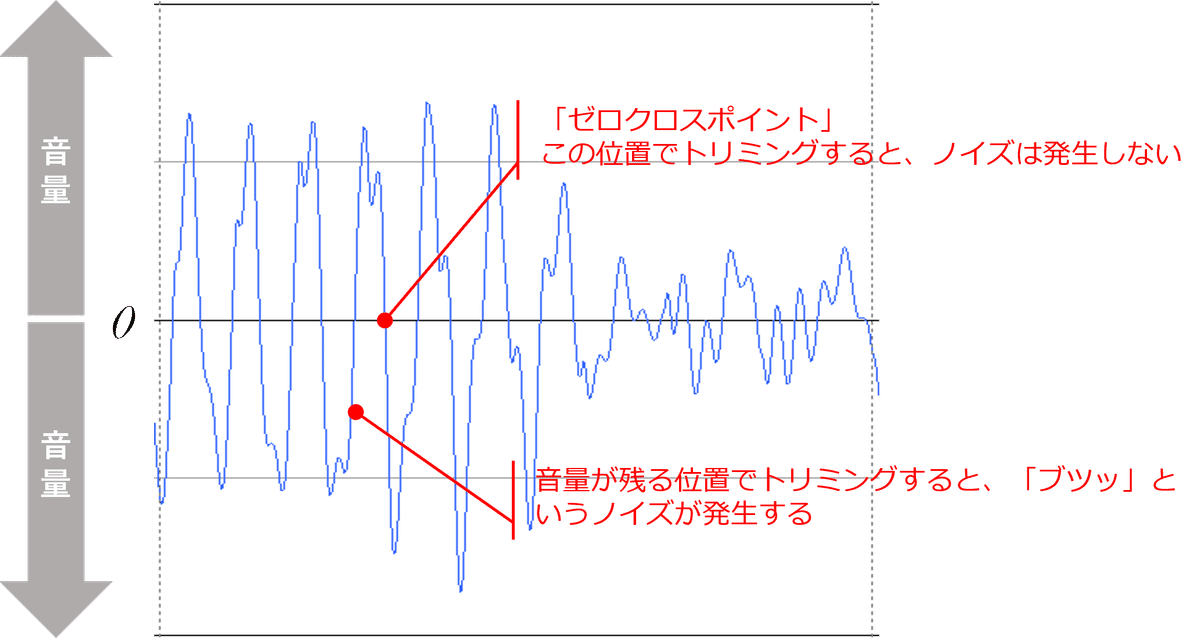
この位置で波形のトリミングや別の音との接続を行った場合にはノイズが発生しないとされますが、逆にそれ以外の音量が残る位置ではノイズの発生率が上がります(※必ずノイズが発生するわけではありません)。
聴こえないと思っていても実際には隠れたノイズが含まれていることもありますので、トリミングの位置には細心の注意を払うようにしましょう。
<ワンポイント豆知識>
CRI Atom Craft は波形編集ツールではないため、ゼロクロスポイントを特定してピンポイントでトリミングできるほどの細かい波形表示機能は備わってません。
「マテリアル」ビューを大きく開くことで波形の拡大表示はできますが、実際にトリミングを行う「タイムライン」ビューでは、拡大してもそれよりも一段精度の下がった表示になるのが現状です。(※2023/5 現在)
そのため、トリミングの数量をこなしていると、どうしてもAtom Craftでは対応が難しいものがでてきます。
そういった場合には、思い切って波形編集ソフトで対応するのも一つの手段です。
・音の余韻と波形の可視範囲
波形内にリバーブ(※コンサートホールや洞窟で音が響いて聞こえるような残響効果)などのエフェクト効果が含まれる音は、波形表示の際にその余韻部分をうまく表示していないことがあり、これに気づかないままトリミングを行ってしまうと、音が最後まで鳴り終わらない(=途中で音の途切れた)状態のファイルが作成されてしまいます。
では、それはどういったものなのか、実際に図とサンプル音源で確認をしてみましょう。
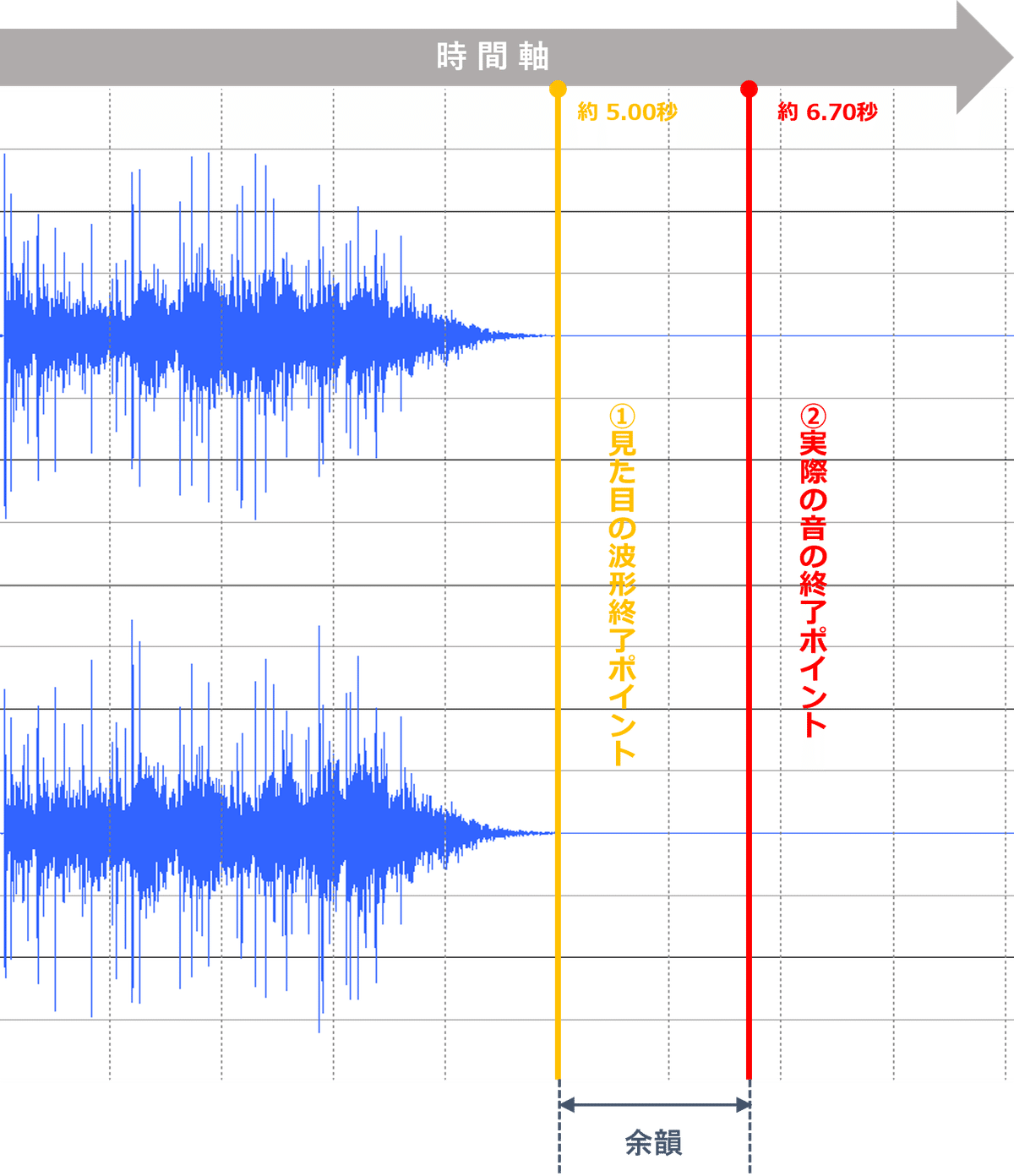
用意した音源は2つ、図はそのうちの「Se_Firework.wav」を波形表示させたものです。
<余韻部分の確認用音源>
・「Se_Firework.wav」 ⇒余韻を含めた全ての音が収録された音源
・「Se_Firework_Trimmed.wav」 ⇒「Se_Firework.wav」の再生開始から約5.00秒後まで(※参照図の「①見た目の波形終了ポイント」 まで)をトリミングで切り出した音源
※これらは私が作成したものなので、商用でも何でも自由にご利用いただいて大丈夫です。
どうでしょうか、見た目の波形終了ポイントでトリミングされた音源は、音が最後まで鳴り終わる前に途切れてしまっているのがはっきりと判ります。
こういった状態の音源は実務上でも確認されることがあり、それが原因で商品の仕上がり精度や関係者の作業工数に影響を与えることが少なくありません。
作業スピードを追求するがゆえに目視に頼った対応を行ったり、音源に対して一括バッチ処理を行った後に確認を怠ったりすることなどが主な原因となっているようです。
目と耳の両方でしっかりと確認して作業することが大事になってきます!
■Atom Craftでリージョンをトリミングしてみる
それでは、Atom Craftでリージョンをトリミングしてみましょう。
ゴール条件は以下の通りとします。
<ゴール条件>
リージョンのトリミング機能を使い、1つの音「目覚まし時計」から2つの音「(目覚まし時計の)アラーム音のみ」「(目覚まし時計の)アラームを止める音」を作成する
AtomCraftを起動し、作業を始めるための準備を行います。
※キューシートやキューの作成など、基本的なサウンドデータの作成方法についてはこちら
サンプル音源「Se_AlarmClock.wav」をAtom Craft内にインポート(=マテリアル登録)しておきます。
※こちらは私が作成したものなので、商用でも何でも自由にご利用いただいて大丈夫です。
<手順①>
マテリアルツリーにある該当マテリアルをワークユニットツリーにDrag&Dropし、キューシートとキューを作成します。
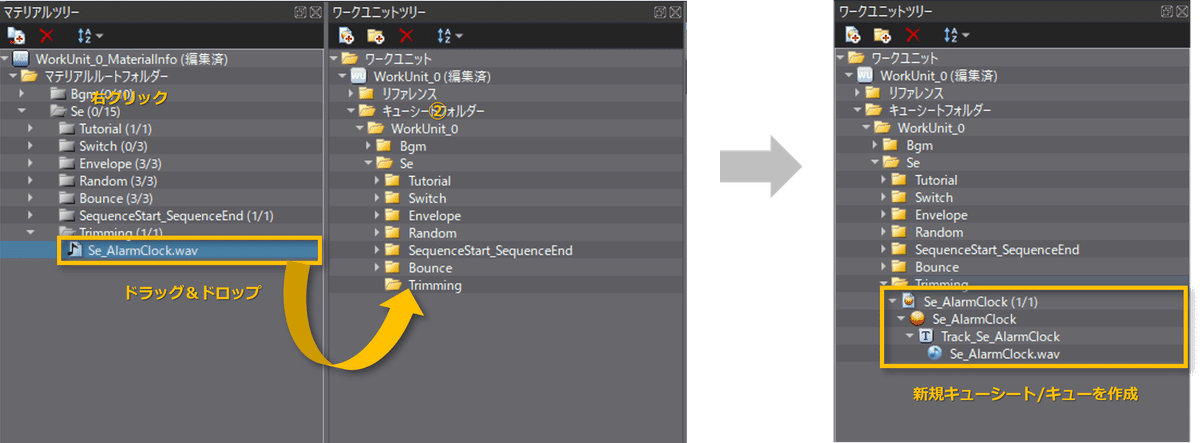
<手順②>
作成されたキューを複製し、2つのキューに対してそれぞれ「Start」「Stop」と名称の変更を行います。
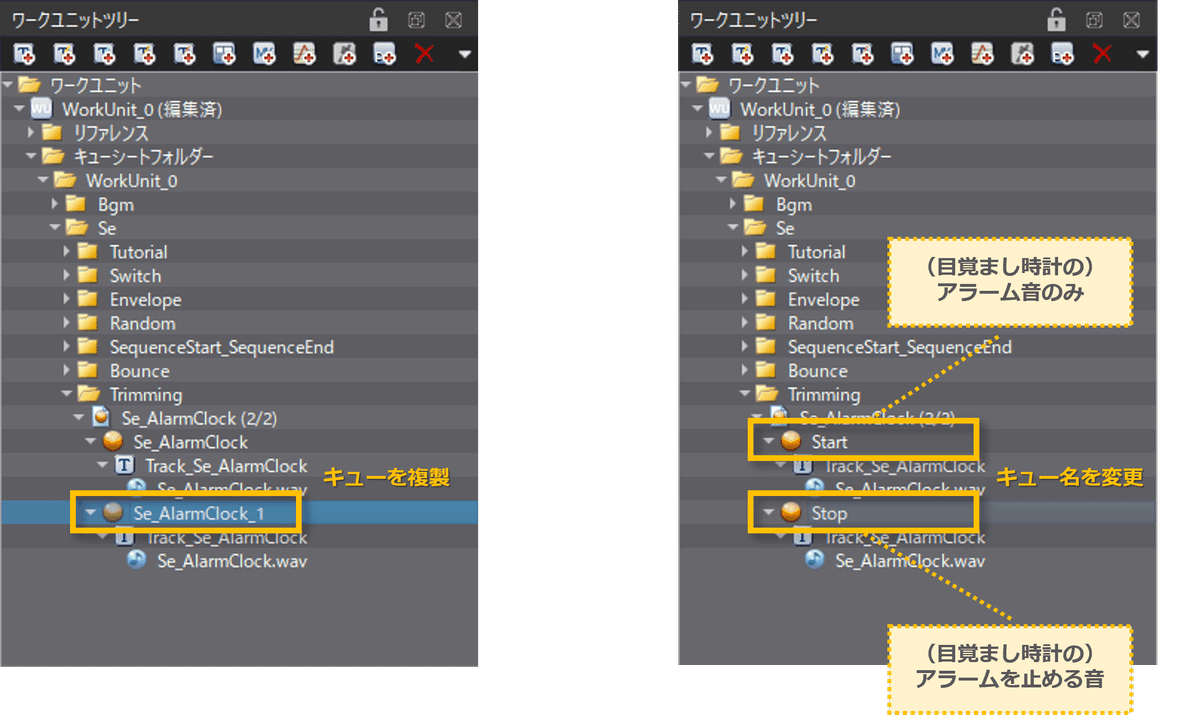
<手順③>
先ずは、「(目覚まし時計の)アラーム音のみ」を作成します。
サンプル音源を聴くと音の構成は「アラーム ⇒アラーム ⇒(アラーム途中で)止める」という内容になってますので、ここでは初めの2回のアラーム音を抜き出す形にします。
トリミング作業は直感的に操作できる「タイムライン」ビューで行います。
ワークユニットツリー上にあるキュー「Start」を選択し、タイムラインにリージョン(※波形の表示された青色の四角い枠)を表示させます。

波形が小さくて見づらい場合は、「タイムライン」ビューを操作してリージョンの縦横の表示範囲を広げてしまいましょう。
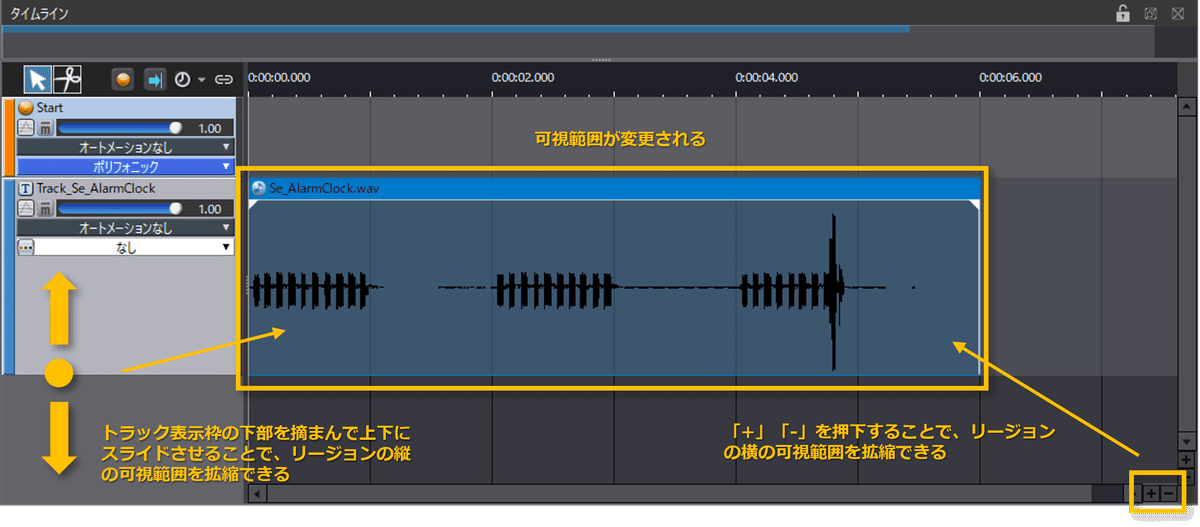
リージョンの右端をドラッグし、今回不要となる「(アラーム途中で)止める」部分の波形が見えなくなる位置まで左に向かってスライドさせます。

この時、カーソルは左右に移動可能であることを示す双方向矢印になっており、スライドに合わせてリージョンの長さが変化(=トリミング)するのを確認できます。
また、トリミングが開始されるとワークユニットツリー上の該当リージョン配下にトリムアイコンが作成され、それを選択することでインスペクター上でトリミングの情報を確認&編集できるようになります。
「開始時刻」「終了時刻」を数値(msec)で表示する簡単なものですが、最初から数値指定された作業の場合に便利ですので併せて確認しておきましょう。
こちらは、リストエディターでも同様に確認&編集ができます。
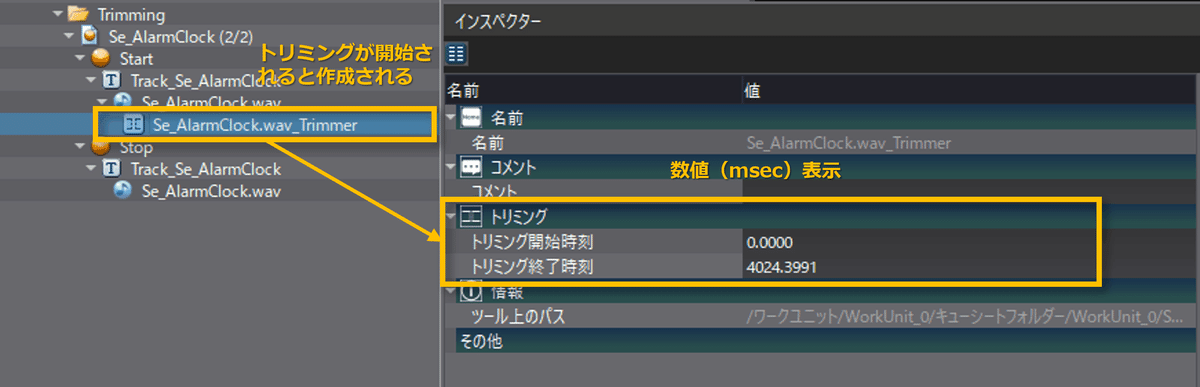
任意の位置でドロップすると操作確定となります。
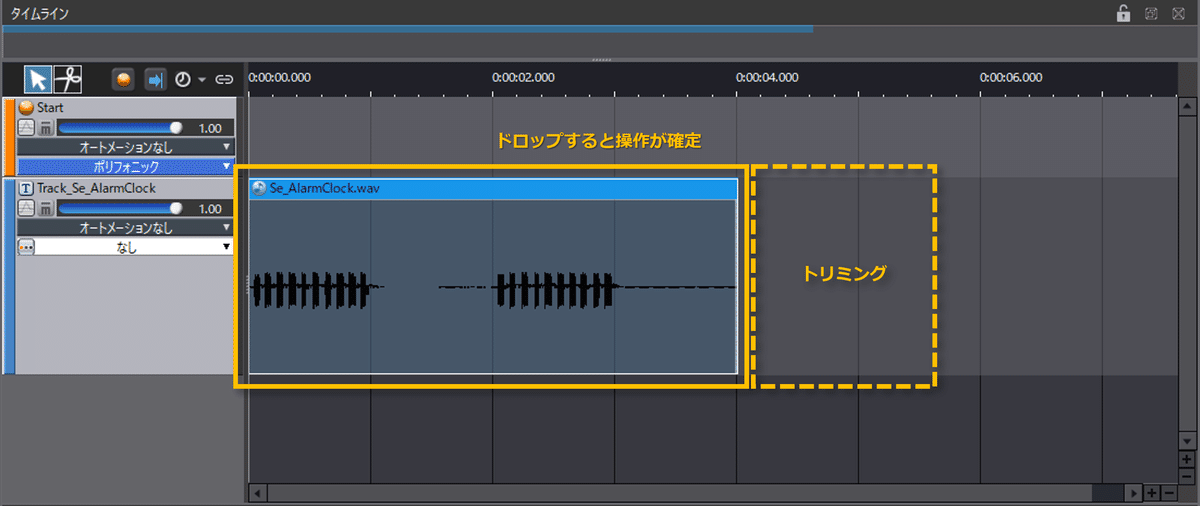
キューを再生させると、意図した形にトリミングされた音を確認できます。
<ワンポイント豆知識>
トリミング位置の調整時に「ctrl」を押しながらスライドさせると、一定単位ごとの大まかなスナップではなく、より細かい単位での調整ができるようになります。
また、タイムライン上の波形は、ツールの初期設定において「10秒以下」のものに限定して表示されるよう設定されています。
それ以上の長さのものを表示させる場合には、「ツール(※メインメニュー) >ツール設定(※プルダウン) >共通設定(※以下、ツール設定ダイアログ内項目) >表示設定 >タイムライン」より値の変更を行う必要があります。
<手順④>
次に「(目覚まし時計の)アラームを止める音」を作成します。
今度はタイムライン上のリージョンの左端をドラッグし、不要となる「アラーム」2回分の波形が見えなくなる位置まで右に向かってスライドさせます。
こちらも、任意の位置でドロップして操作を確定します。
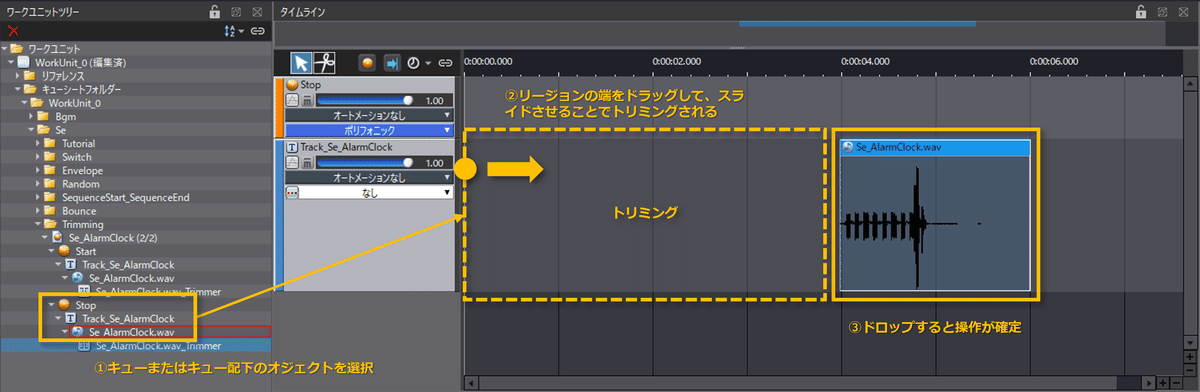
<手順⑤>
最後にもう一手間!
先の作業でリージョンのなくなったタイムライン上の空白部分は、そのままの状態では無音の時間として確保されてしまいます。
そのため、再生と同時に音が鳴るようにするには、今回トリミングで抜き出した部分をタイムラインの左端(=0:00:00.000)に詰める必要があります。
該当のリージョンをドラッグしてタイムラインの左端までスライド。
ドロップして操作を確定します。
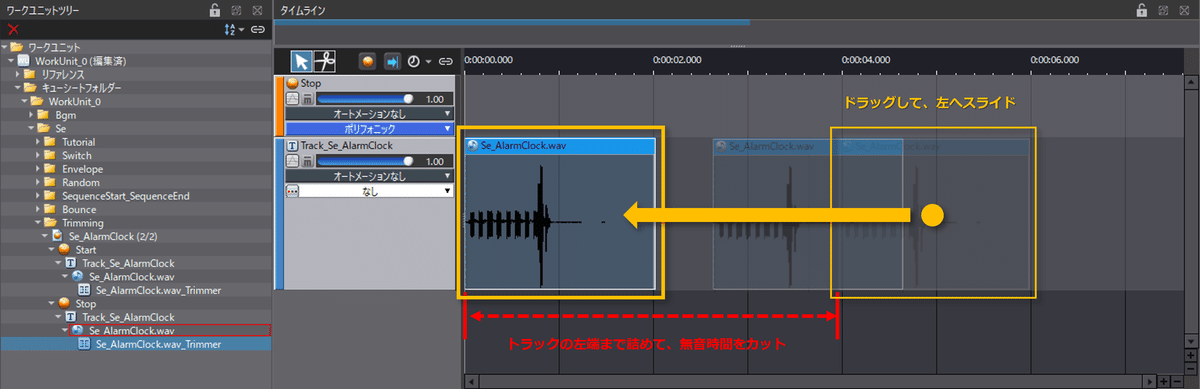
キューを再生させると、意図した音が再生と同時に鳴っているのを確認できます。
これで作業は完了です。
■まとめ
いかがでしたでしょうか。
久しぶりの記事更新となりましたが、書いてみると想定以上に内容量が膨らんだ気がします。
一作業について気にすべき内容が多いということは、それだけのスキルや慎重さが作業者に求められるということでもあります。
たかがトリミング…されど、トリミング。
見えないところで精度が問われる内容であると感じます。
サウンド従事者にとって、まさに腕の見せ所ですね!
今回のnoteは以上となります。
▼サウンド関連のnoteをまとめたマガジンがあります!
▼G2 Studiosについてはこちら
▼最新情報はTwitterでご確認ください!

